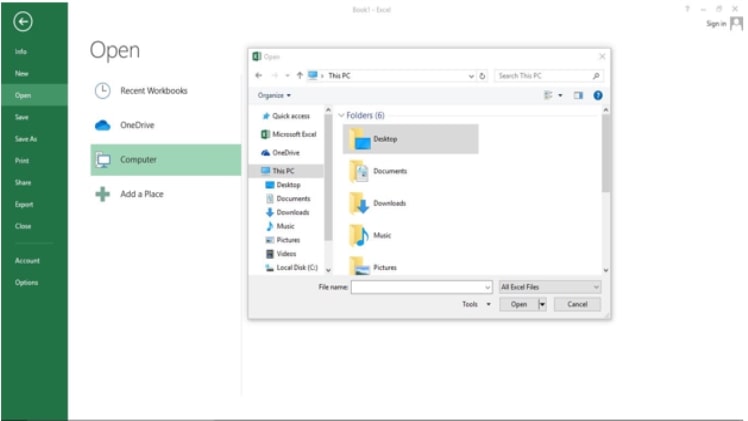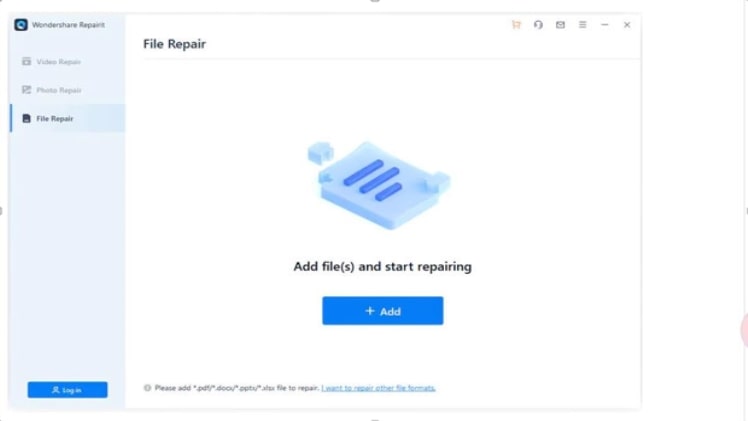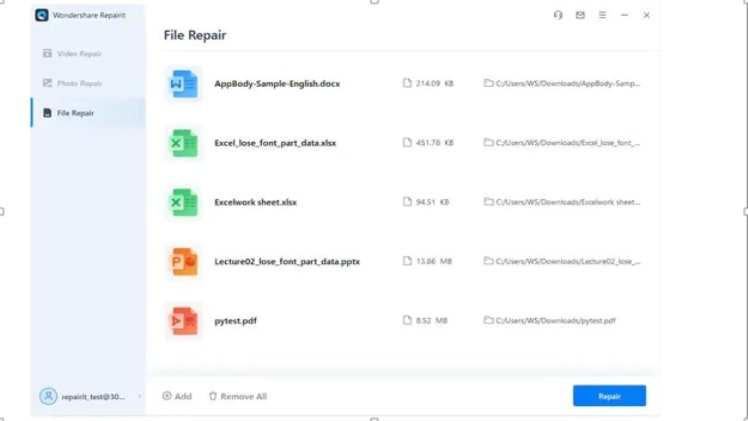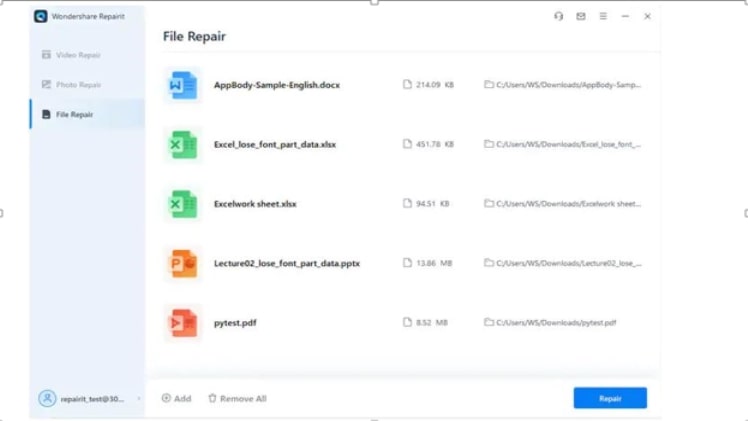Whether essential or not, snatching back excel files from the claws of trojans, malware, and viruses is quite tricky. That’s if you don’t know what to do and how to do it. Reports say that almost one million computer viruses are released daily, meaning there’s a pretty decent chance that your favorite excel spreadsheet might be plagued with these dreadful computer programs sometime in the future. It is only fair that you equip yourself with techniques that will get you out of jail when that time comes.
In this article, you’ll find handy tips that will help you repair corrupted excel files without breaking a sweat.
What Makes Excel Files Corrupt
Before we delve into solutions, it’s necessary to pinpoint the factors that corrupt excel files. Malware viruses and trojans are reported as the most common reasons for corrupted excels. This is not wrong; however, there are other factors that threaten the safety of your excel files. Let’s briefly discuss them.
Software Issues: It’s simple! Any problems with your MS Excel software will most likely corrupt your excel documents.
Malware Attack: Free-roaming malware and virus can also cause your excel files to become dead.
Bad Storage: Saving spreadsheets in a corrupted folder or storage device can cause you to lose them.
Reckless File Management: Most users are actually guilty of doing this. Abruptly shutting down or restarting your computer when an excel file is still open is unhealthy not only to your document but to the system itself.
Logical Errors and Miscellaneous: Any mistakes made in the header, metadata, or other sensitive parts of your XLS files can render it useless. Other random factors like installing a bad plugin can also cause the same problems.
Touch here : canva .To find more information about importance of branding, you should try this site : wikibuz .
Common Ways To Repair Excel Files
Now that we’ve revealed the possible causes of corrupted excel files let’s examine the several available methods to repair or correct this error.
Excel Repair Tool
When considering how to repair corrupted excel files, the very first thing you want to do is troubleshoot with the software’s in-built Open and Repair tool.
Let’s walk you through the steps:
- Open Excel Software/App > Click on “File” > Click “Open.”
- Locate the corrupt excel document
- Click the arrow beside “Open” to reveal the dropdown menu > select “Open and Repair.”
- Click “Repair” if this is your first time troubleshooting the file through this method.
You should most likely have access to your excel file after this process. However, just in case it doesn’t work, repeat this process again, but when you get to step 4, select “Extract Data” instead of “Repair.”
NB: If you’re still unable to access your excel document, try using the professional version of the Excel File Repair Tool.
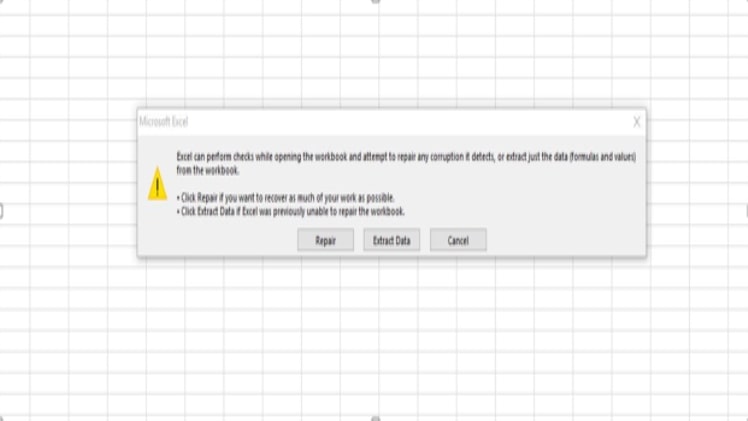
Restore The TMP File of the Corrupt Excel Document
If the inbuilt excel file repair method doesn’t work, you might want to try this technique. Microsoft’s AutoRecovery Feature automatically saves documents across the Microsoft Office Suite. This means if any of the software in Suite crashes suddenly, you will still be able to access your files.
Here’s how to do it:
- Find the folder that contains all the temporary files on your computer > Open it
- Look out for the temporary excel documents.
If you’re running on Windows 8 or 10, here’s the directory find unsaved Microsoft Office files:
C:\Users\\AppData\Local\Microsoft\Office\UnsavedFiles
Windows 7 users can locate temporary excel files here:
C:\Users\name\AppData\Roaming\Microsoft\Excel\
- Locate the temporary excel files that start with “$” or “~” > and end with “.TMP”.
- Copy these files to another folder > change the file extension at the end of the document’s name from “.TMP” to “.XLS/.XLSX.”
As soon as this is done, you can restore the corrupt excel file using the Excel File Repair Tool. NB: This method only works on Windows operating system.
Restore Excel File Using File Recovery
Like the temporary file method, the file recovery method is also available across the entire Microsoft Office Suite. The file recovery feature in MS Excel automatically keeps a backup of all your spreadsheets at regular intervals.
So, If you ever get stuck with accessing a particular excel document because it is corrupted, the software automatically activates the File Recovery Mode.
However, to enjoy this luxury, you must instruct your computer ahead to create backup files.
Follow these steps to authorize Microsoft Excel to create recovery files at intervals automatically:
- Open MS Excel > Click “File” > Select Options
- Look in the Excel Options dialog box > Select “Save” > Tick all the boxes in the Save AutoRecover Information > Choose your preferred save interval (default time limit is 10).
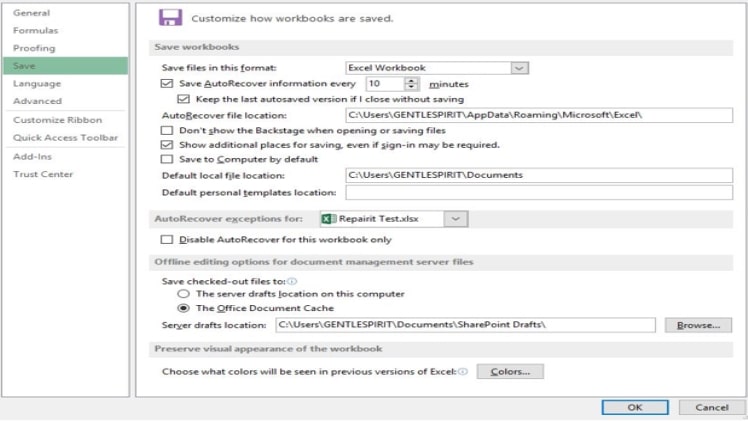
3. Select the folder where all the recovery files in the AutoRecover file location box will be saved.
NB: Ensure the “Disable AutoRecover for this workbook-only” box is not ticked.
In some circumstances, and depending on how badly damaged your excel file is, the methods listed above may not work. Even if they do, you would have spent ample time troubleshooting. So alternatively, you can also repair excel files by restoring the last saved version of your document, disabling automatic calculation, or saving it in another format. However, what if we told you there is a more efficient quick fix to this problem? There is actually, and it’s called Wondershare Repairit.
How to Repair Excel Files with Repairit
Wondershare Repairit is a potent repair tool for repairing corrupted excel documents as well as other digital files. Unlike some of the techniques we mentioned earlier, it works effectively on both Windows and Mac OS devices. Whether you’re tech-savvy or not, you’ll find this file repair tool easy to use.
Follow these steps after installing Repairit on your Windows or MAC OS device:
Step One: Load the Corrupt File(s) on Repairit
After launching the software, click on “File Repair,” which can be found in the sidebar. Click on “Add,” then proceed to select the corrupt Excel document you want to fix. You can load multiple corrupted documents if you wish.
Step Two: Repair the Excel File
When you’re done selecting the damaged Excel files, click on the “Repair button. The Wondershare Repairit software will then scan and fix the errors.
Step Three: Preview and Save your repaired Document
Preview and go through the repaired document; click the “Save” button adjacent to the “Preview” button to save the recovered file. But if you’d like to save more than one file, click “Save All” at the bottom of the panel.
Finally, select the folder where the files will be saved.
Conclusion
For many people, corrupt excel files are a nightmare, especially if you’ve spent hours drafting and editing the said file only to discover at the end that it is damaged.
Latest Website magazineview and magzinenews
As mentioned, there are several methods for repairing corrupt Excel files, but the most efficient technique with the highest success rate we’ve found is using the Wondershare Repairit tool, which specializes in fixing corrupted files.